

You will also note the Remove Watermark button below the Custom Watermark button that lets you delete the watermark that you’ve added to your document. You can also elect to turn the washout option on or off, depending on whether you want your watermark image to be washed out. There you can choose the Picture watermark option then click the Select picture button to locate a picture on your computer that you want to set as your document background. This is going to open a Printed Watermark dialog box that provides some additional watermark options. The option for the picture watermark, or if you want to use custom text for your watermark, can be found by selecting the Custom Watermark option at the bottom of the watermark menu. However, it’s very possible that you need to include a different word, or many you want to use a picture for a watermark instead. Microsoft Word includes a handful of common words that you might need to use as a watermark in your document.
#Insert watermark word 2016 how to
More Information on How to Insert a Watermark in Word 2016
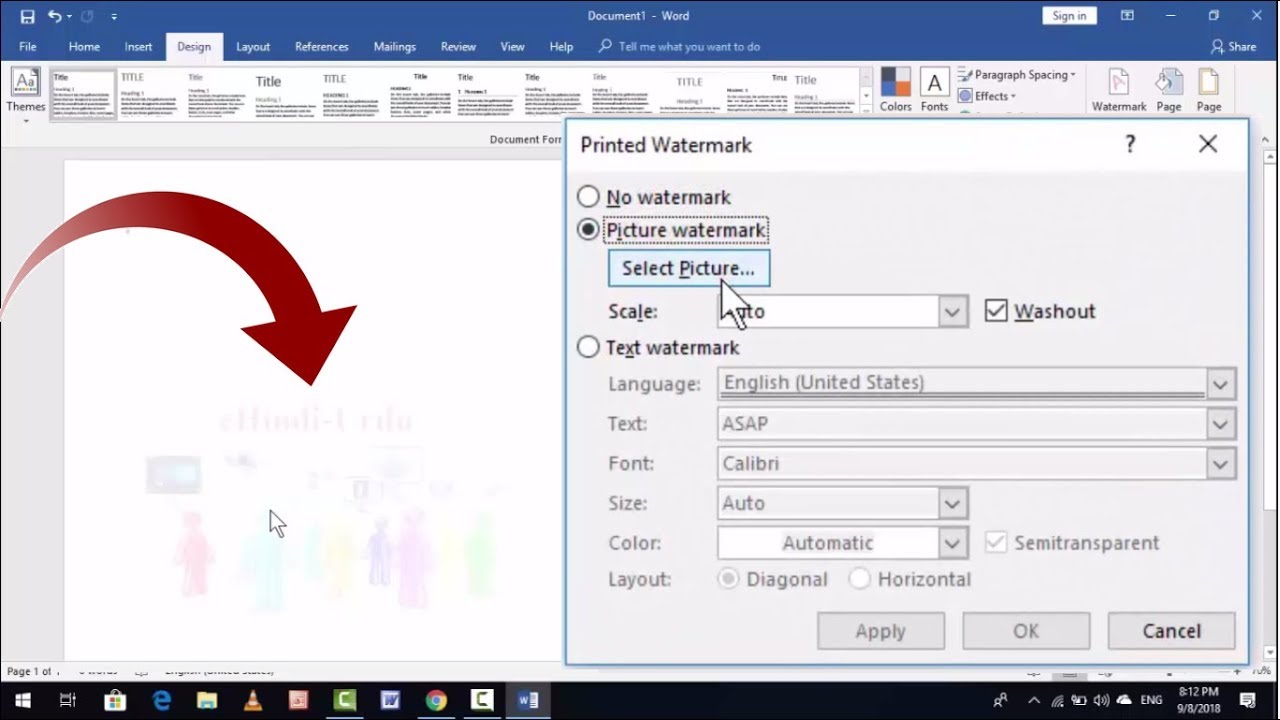
It’s very possible that Word can use the wrong scaling for images, so after you insert the watermark, click the Scale dropdown menu and pick the desired scale.įor more on adding a watermark in Word, continue to the next section. One other setting to use to customize the watermark (if it’s a picture watermark) is the “Scale” option. If you have chosen to use a picture watermark, such as a company logo, then it’s very possible that this will use a lot of color ink, especially for lengthy documents. When you watermark a Word document, that watermark is going to be included on the printed copy of your document, and it will repeat on every page. Aside from the default watermark text options like “Confidential” and “Do Not Copy” that appear at the top, there are some other ones like “ASAP” and “Urgent” available if you scroll down.


 0 kommentar(er)
0 kommentar(er)
